Скачивание карты в яндекс.картах
Содержание:
- Вариант 1: Мобильное приложение
- Как добавить в Яндекс.Карты для Windows Phone и Windows 10 Mobile оффлайн-кэш
- Яндекс Карты или Яндекс навигатор — отличия приложений
- Яндекс Карты или Яндекс навигатор — схожесть программ
- Яндекс.Навигатор — возможности, преимущества, недостатки, особенности
- Как скачать
- Инструкция по работе с навигатором
- Изменение папки сохранения
- Как загрузить карты в приложение
- Офлайн режим в Яндекс Навигаторе. Инструкция включения
- Как обновить карты на Яндекс.Навигаторе
- Особенности офлайн-режима
- О приложении
- Яндекс.Карты – возможности, преимущества, недостатки, особенности
- Яндекс Карты оффлайн. Как это работает.
- Как настроить автоматическое обновление карт
Вариант 1: Мобильное приложение
Официальный мобильный клиент Яндекс.Карт, равно как и Яндекс.Навигатора, позволяет загружать в память мобильного устройства карту того или иного региона с целью использования в режиме офлайн. Доступны для скачивания, как правило, только целые регионы, от размера и наполненности которых напрямую зависит объем данных и, следовательно, занимаемое место.
Яндекс.Навигатор
Отдельный мобильный клиент Яндекс.Навигатора, представляющий собой те же Карты, но нацеленный на использование в качестве автомобильного и не только навигатора, позволяет также скачивать данные о тех или иных регионах. Сделать это можно в аналогичном разделе «Загрузка карт» при открытии главного меню, выбрав одну из автоматически найденный областей или воспользовавшись поиском.
Подробнее: Скачивание карты в Яндекс.Навигаторе

Каким бы приложением вы не пользовались, важно учитывать, что загружается в память устройства только карта, включающая схему расположения зданий и общую информацию о тех или иных местах. Более подробную сводку, обычно доступную при выборе объекта, к сожалению, посмотреть не получится – для этого нужен доступ к интернету
Как добавить в Яндекс.Карты для Windows Phone и Windows 10 Mobile оффлайн-кэш

Все мы знаем, что компания Яндекс, несмотря на долгие и многочисленные просьбы пользователей WinPhone-версии Яндекс.Карт, так и не сподобилась добавить в программу возможность скачивания карт для использования оффлайн. Что ж, тем хуже для них — многие просто плюнули и перешли к конкуренту — 2Gis, которые не так давно наконец-то выпустили замечательное обновление с поддержкой оффлайн-карт. Кроме того, не стоит забывать и про весьма неплохие встроенные Карты, а также Here Maps с возможностью работы оффлайн. Однако если вас по какой-то причине не устраивают вышеупомянутые приложения и вы очень хотели бы пользоваться именно Яндекс.Картами, возрадуйтесь — нашелся способ скачать и установить для них кэш. Единственное ограничение — смартфон должен поддерживать карту памяти. Способ использует 2 факта: 1) В программе Яндекс.Навигатор оффлайн-карты скачать можно (!) 2) Кэш для обеих программ используется одинаковый. Мы просто можем скачать карту в хранилище Навигатора и затем перенести эти файлы в хранилище Я.Карт. Неужели это так сложно добавить в программу, Яндекс?
Пошаговая инструкция:
Устанавливаем Яндекс.Навигатор и Яндекс.Карты из Магазина, если они еще не установлены.
Важно! Переносим обе программы на карту памяти с помощью Контроля памяти.
Открываем Навигатор, переходим в настройки, выбираем «скачать карты», находим нужный город, скачиваем карту.
Процесс пройдет стадию загрузки, стадию распаковки и на стадии применения (которая, вероятно, никогда не закончится, да, Яндекс?!) все готово.
Убеждаемся, что карты находятся в Загруженных. Навигатор можно закрывать, он сделал свое дело.
Если Яндекс.Карты еще ни разу не запускались после установки, то ненадолго подключаемся к интернету и запускаем программу, чтобы она создала папку для сохранения кэша.
Теперь то, ради чего все и затевалось: нужно скопировать скачанный и распакованный кэш Навигатора в место хранения кэша Я.Карт
Это можно сделать двумя способами.
Первый способ, попроще:
Извлечь SD-карту из смартфона и с помощью картридера подключить ее к компьютеру
Внимание! Карта должна быть подключена именно через картридер или другой телефон/планшет/фотоаппарат/mp3-плеер и т.д., который будет видеться как «съемный диск», НЕ через ваш WP-смартфон.
В любимом файловом менеджере включить отображение скрытых/системных файлов и папок и скопировать (с заменой файлов) содержимое папки WPSystem\AppData\{F4FE0C9A-1FB0-458E-B6AF-BB4909C126DB}\Local\cache\ru-Ru\ в папку WPSystem\AppData\{82781E98-B22E-4349-AAAC-3B1CDE739D07}\Local\IsolatedStore\cache\ru-Ru\ на карте памяти. Если вдруг возникнет ошибка доступа, снимите атрибут «системный» и «только для чтения» с папки WPSystem
Это можно сделать, например, с помощью Total Commander.
Второй способ, посложнее:
Извлекать SD-карту не нужно. Все будет сделано прямо на смартфоне. Разблокируем системную папку D:\WPSystem с помощью специальной версии Pocket File Manager. Инструкцию, как это сделать, смотрим здесь, пункт 1. При помощи приложения Pocket File Manager (до слов «собираем ХАР-файл»)
Внимание! Ваш смартфон должен иметь Unlock на установку приложений, а вы должны знать, как устанавливать неподписанные ХАР-ы.
Копируем любимым файловым менеджером содержимое папки D:\WPSystem\AppData\{F4FE0C9A-1FB0-458E-B6AF-BB4909C126DB}\Local\cache\ru-Ru\ в папку D:\WPSystem\AppData\{82781E98-B22E-4349-AAAC-3B1CDE739D07}\Local\IsolatedStore\cache\ru-Ru\ с заменой файлов:
Ну вот и все! Карты теперь можно использовать без интернета, определение местоположения по ним тоже работает оффлайн. Конечно, для поиска, пробок и отслеживания транспорта все равно нужно подключение, но это уже не так страшно. Кстати, в некоторых местах на некоторых масштабах вы можете столкнуться с «дырами» (отсутствующие тайлы) — ничего страшного, просто измените масштаб +- на одну единицу.

Яндекс Карты или Яндекс навигатор — отличия приложений
Чем отличается сервис Яндекс Карты от Яндекс Навигатора? Отличий у этих приложений также много. Самое главное, это отсутствие у Яндекс.Навигатора большого количества дополнительной полезной информации. Это обусловлено тем, что каждая рассматриваемая программа занимается своей собственной работой.
В приложение Яндекс.Карты добавлены весьма полезные информационные данные по территории: достопримечательности, исторические данные, фото и панорамы улиц, отмечены скверы и детские площадки, продемонстрированы даже тропинки. Указаны маршруты общественного транспорта и его движение по карте в режиме реального времени.

В рамках приложения Яндекс.Навигатор это просто не нужно. У него другая функция, навигатор должен довести от точки А до точки Б по маршруту, параметры которого настроит сам пользователь. Это может быть объезд пробок или самый короткий путь, использовать только основные магистрали или использовать объезд по мелким улочкам.
Яндекс Карты или Яндекс навигатор — схожесть программ
Стоит отметить, что обе рассматриваемые программы имеют ряд схожих функций. И Яндекс.Карты и Яндекс.Навигатор вполне справятся с построением оптимального маршрута движения. Они предложат пользователю несколько вариантов и выберут наилучший. Продемонстрируют актуальную информацию о состоянии дорожного трафика, затруднения на маршруте, аварии, дорожные работы, изменения скоростного режима и наличие камеры наблюдения. Рассчитают время в пути. Предложат альтернативный вариант при изменении дорожной ситуации.
Очень важно, что приложения имеют голосовое сопровождение. Водителю нужно следить именно за дорогой
Если он постоянно будет смотреть на экран навигатора, то это будет доставлять неудобства. Голосовой ассистент заранее сообщит, что пора перестроиться в другой ряд или свернуть на перекрестке.
Яндекс.Навигатор — возможности, преимущества, недостатки, особенности

Используя приложение Яндекс.Навигатор, пользователь получает доступ к целому ряду функций. Среди них:
- Яндекс Навигатор позволяет в режиме онлайн проложить оптимальный маршрут, для личного или общественного транспорта;
- В режиме реального времени, на экране пользовательского устройства появляется актуальная информация по текущей ситуации на дорогах;
- Яндекс.Навигатор заранее предупреждает голосом о необходимом маневре, в картах тоже есть подобная функция;
- Различные режимы отображения карт, для удобства пользователей предусмотрена плоская карта (2D) и объемная (3D),
- Дополнительные настройки параметров навигации.
Как работает Яндекс Навигатор? Он предоставляет только навигационные функции. Ничто не отвлекает водителя во время движения. При изменении параметров, система быстро рассмотрит все возможные варианты и голосом предложит изменение маршрута. Совершенно очевидно, что голосовое сопровождение позволяет не смотреть на экран навигатора, и полностью сосредоточиться на текущей дорожной ситуации.
Как скачать
Для возможности построения маршрутов вне мобильных сетей, пользователям необходимо скачать данные во внутреннюю память устройства.
Если смартфон или планшет не загружает файл, следует проверить интернет-соединение и свободное место в хранилище.
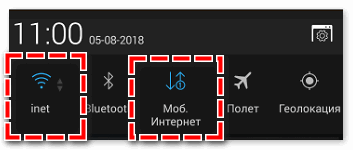
Для скачивания требуется выполнить шаги:
- Запустить приложение.
- Кликнуть клавишу меню.
- Выбрать строку «Загрузка».
- Выбрать требуемый город в поисковой строке или с помощью скроллинга списка.
- Сервис отобразит, сколько свободного места потребуется для загрузки.
- Нажать клавишу «Скачать».
- Начнется скачивание.
После загрузки файлов в память смартфона или планшета Навигатор сможет работать без мобильных сетей. Для этого следует включить GPS-передачу данных. Онлайн-сервисы приложения при отсутствии сетей работать не будут.
Автоматическое обновление
Атласы со временем устаревают. Поэтому при использовании оффлайн-карт сервис может привести пользователя к разрушенному мосту или перекопанному участку дороги без возможности проезда.
Для получения точной информации о дорожных сетях требуется периодически обновлять данные. А лучше воспользоваться функцией для автоматической загрузки всех изменений в атлас.
Для включения опции:
- Запустить Навигатор.
- Войти в меню.
- Перейти в строку «Настройки».
- Тапнуть пункт «Карта и интерфейс».
- Нажать на строку «Обновление».
- Выбрать способ загрузки: мобильный интернет или сети Wi-Fi.
- Поставить галочку напротив строки «Автоматически».
Теперь Навигатор самостоятельно будет обновлять загруженные атласы. Если смартфон не качает карты, в первую очередь нужно проверить наличие свободного места на диске.
Удаление атласа
Для поездки в путешествие приходится скачивать много атласов разных областей и городов, которые занимают много места.
Как удалить карту из Яндекс Навигатора, если она больше не нужна:
- Запустить приложение.
- Нажать клавишу меню.
- Войти в строку «Настройки».
- Нажать на ссылку «Сохраненные данные».
- В открывшейся вкладке нажать на пункт «Стереть».
- Подтвердить удаление в открывшемся окне.
- Удаление начнется автоматически.
Для удаления атласов не нужно знать, где хранятся карты Яндекс Навигатора в Android или Apple. Разработчики предусмотрели эту опцию с помощью меню приложения – дополнительно стирать что-либо из внутренних папок не требуется.
Для работы сервиса без мобильных сетей нужно заранее позаботиться о скачивании необходимых карт и включенном приемнике GPS
В случае, если карты не скачиваются, следует обратить внимание на свободное место в устройстве и на наличие устойчивого интернет-соединения
Инструкция по работе с навигатором
Чтобы установить приложение, зайдите на его страницу в Play Market.
Первый запуск
После включения приложения:
- Прочитайте Лицензионное соглашение программы и нажмите «Далее».
- Выберите «Далее» еще 2 раза и разрешите Яндекс.Навигатору доступ к данным о местоположении устройства, чтобы не вводить свой адрес каждый раз вручную.
- Отметьте пункт «Далее» в том же месте и разрешите приложению запись аудио, чтобы пользоваться голосовым управлением навигатора.
Выбор карты
Чтобы изменять внешний вид и функции Яндекс.Навигатора, зайдите в раздел «Настройки». Для этого:
- Нажмите на кнопку меню в нижнем правом углу экрана.
- Откройте раздел «Настройки».
- Нажмите «Вид карты».
- Для наиболее удобного ориентирования выберите один из 2 видов карт – спутник или схема.
Чтобы пользоваться картой без интернета:
- Откройте меню.
- Нажмите «Загрузка карт».
- Выберите необходимую карту из перечня или воспользуйтесь поиском.
- Для скачивания нажмите на кнопку в виде вертикальной стрелки в круге.
Карта скачается, даже если вы перейдете на другую страницу навигатора. Её вес – 110-170 МБ для средних по площади областей.
Построение маршрута
Для построения маршрута выберите начальную, конечную и промежуточные точки. При включенной функции геолокации на смартфоне ваше текущее местоположение автоматически устанавливается как пункт отправления.
Внести любую точку в маршрут можно 3 способами: с помощью поиска, карты или голосового управления.
С помощью поиска:
- Нажмите на кнопку в виде лупы.
- Введите адрес в текстовое поле.
- Выберите подходящий вариант в появившемся списке.
- Если выбираете пункт назначения, нажмите «Поехали».
- Если хотите указать промежуточный пункт, выберите «Заехать».
- Чтобы отметить пункт отправления, коснитесь синего значка и выберите «Отсюда».
С помощью карты:
- Найдите необходимое место на карте. Для изменения масштаба нажимайте на кнопки «+» и «-».
- Чтобы поставить точку в нужном месте, задержите на нем палец в течение 1 секунды.
- Выберите тип маршрутного пункта из списка:
- сюда – конечный пункт назначения;
- через – промежуточный пункт;
- отсюда – пункт отправления.
С помощью голосового управления:
- Нажмите на кнопку в виде микрофона или произнесите: «Слушай, Алиса».
- Произнесите команду. Например, «Маршрут до Ленина, 3А».
Установка промежуточных точек маршрута доступна только после определения местоположения старта и финиша.
После выбора всех точек:
- Выберите маршрут из предложенных приложением. Для этого нажимайте на вкладки со временем в пути. Они находятся в верхней части экрана. Выбранный вариант на карте обозначен красным, желтым и зеленым цветами, альтернативные пути – синим.
- Нажмите «Поехали».
Чтобы построить маршрут в обход платных дорог:
- Откройте раздел «Настройки», как мы описывали выше.
- Выберите пункт «Избегать платных дорог». При этом переключатель напротив надписи станет синим.
Даже после перезапуска приложение вспомнит незаконченный маршрут.
Движение по маршруту
Во время передвижения Яндекс.Навигатор заранее оповещает о поворотах. Информация отображается на экране и воспроизводится вслух.
В нижней части экрана система указывает расстояние до финиша (1) и примерное время в пути (2).
Использование дополнительных функций
Как найти ближайшую парковку:
- Нажмите на значок «P» в верхнем правом углу экрана.
- Теперь коснитесь кнопки, появившейся ниже предыдущей.
- Следуйте проложенному маршруту.
Как поменять голос оповещений:
- В разделе «Настройки» нажмите на кнопку «Голос».
- Выберите озвучку из списка «Загруженные».
- Если хотите скачать вариант из блока «Доступные для загрузки», нажмите на кнопку левее названия желаемой озвучки.
Как сохранять историю поездок:
- Откройте меню кнопкой в правом нижнем углу.
- Нажмите «Мои поездки».
- Выберите «Сохранять», чтобы система начала запоминать ваши маршруты.
Теперь в этом разделе будет доступна информация о построенных маршрутах.
Как добавить информацию о происшествии на дороге:
Найдите нужное место на карте навигатора.
Удерживайте палец на нем пару секунд.
Нажмите «Установить».
Выберите тип события из списка и нажмите на него
На скриншоте ниже: 1 – неопределенное событие, 2 – ДТП, 3 – дорожные работы, 4 – камера ГИБДД, 5 – внимание, 6 – проезд закрыт.
Введите комментарий к дорожному событию в текстовое поле.
Нажмите «Готово».
Выберите «Установить».. Как проверить штрафы ГИБДД:
Как проверить штрафы ГИБДД:
- В меню выберите пункт «Штрафы ГИБДД».
- Укажите номера СТС и водительского удостоверения.
- Нажмите «Проверить штрафы».
Яндекс.Навигатор установили более 50 миллионов раз. Это доказывает удобство и востребованность приложения. Чтобы уже сегодня начать им пользоваться, следуйте нашим инструкциям.
Изменение папки сохранения
Как можно было заметить, офлайн-карты требуют довольно-таки много места в памяти мобильного устройства, нехватка которого вызовет ошибку при загрузке. Чтобы этого не произошло, можете изменить папку сохранения рабочих файлов через внутренние настройки Яндекс.Навигатора.
- С помощью панели в нижней части экрана откройте главное меню и коснитесь кнопки с изображением шестеренки и подписью «Настройки». Данный раздел необходимо будет пролистать почти до самого низа.

Коснитесь пункта «Сохраненные данные» и на следующей странице с информацией о занятом месте выберите «Папка для карт». В результате откроется окно выбора накопителя для хранения данных с возможностью изменения.

Само по себе приложение на указанной странице предоставляет информацию о месте на смартфоне, занимаемом картами, что позволяет с легкостью контролировать свободное пространство.
Как загрузить карты в приложение
Теперь перейдем непосредственно к тому, как скачать оффлайн-карту на телефон и установить ее в программу Яндекс.Навигатор. Данное действие выполняется довольно просто и не потребует особых знаний у рядового пользователя. Нужно выполнить следующие действия:
- Запустите приложение и откройте меню. Для этого нужно нажать по функциональной кнопке, отображающейся в виде трех горизонтально расположенных линий.
- В появившемся списке нажмите по пункту «Загрузка карт».
- В поиске отыщите свой город или регион.
- Напротив нужного населенного пункта нажмите «Скачать».
Если все выполнить верно и соответствовать нужным требованиям, то вскоре карта выбранного региона загрузится на телефон и ее можно будет использовать в офлайн-режиме.
Что делать, если нужной карты нет в списке
Может случиться и такое, что нужной карты в списке не оказалось, или же она по какой-то причине отказывается загружаться. Тогда следует обратиться в центр обратной связи:
- Перейдите на страницу службы поддержки.
- Разверните форму, нажав по строке «Обратная связь».
- В соответствующие поля укажите имя и электронную почту, на которую придет ответ.
- В пункте «Тема сообщения» выберите пункт «Техническая проблема».
- В поле «Сообщение» опишите свою проблему, при необходимости отправьте скриншот.
- Нажмите кнопку «Отправить».
Офлайн режим в Яндекс Навигаторе. Инструкция включения
Яндекс Навигатор и Карты получили офлайн карты, как им пользоваться.
Яндекс сделал очень неплохой навигатор, назвав его незатейливо «Яндекс.Навигатор». Уверен, что если у вас есть смартфон, а уже тем паче вы- водитель, вы непременно познакомились с этим полезным и умным приложением.
Очень важно, что Яндекс не останавливается на достигнутом и постоянно вносит полезные и нужные улучшения в свои карты. Теперь они не только маршруты могут прокладывать и показывать пробки, но и менять маршруты на более быстрые, определять в больших городах платные и бесплатные парковки и даже показывать свободные парковочные места
Очень удобная функциядля такого мегаполиса как Москва. А главное она работает, по крайней мере я смог пять раз из пяти найти свободное местечко в загруженном центре Москвы.
Так вот, внесено еще одно полезно улучшение, офлайн работа Яндекс. Карт и Навигатора. С приходом обновлений версий 10.0 для ЯК и 2.78 для ЯН подключение к интернету не обязательно для прокладывания автомобильных маршрутов и поиска адресов.
Для того чтобы насладиться автономностью необходимо скачать обновления через App Store или Google Play. Они установятся автоматически.
- Бензин оплачиваем со смартфона
- В Чечню не пустили «Яндекс.Такси»
Далее, заходим в Яндекс Навигатор или Карты с планшета или телефона. Вам будет предложено скачать офлайн карты для Москвы, городов ближайшего Подмосковья и еще 1874 городов.
Можно зайти в меню Яндекс Навигатора и выбрать пункт “Загрузка карт” вручную.
Скачиваем. Отключаем интернет, 3G, LTE, edge, Wi-Fi. Проверяем работу.
Когда приложение Яндекс не обнаружит подключения при построении маршрута, оно отобразит путь синим цветом и предупредит о том, что это маршрут без интернета.
Также в режим офлайн навигатор переходит автоматически и при слабом сигнале интернета или при его обрыве. Соединение с интернетом понадобится лишь в случае, когда нужно будет узнать о пробках и проверить более быстрый вариант проезда.
Если сеть пропадет на уже проложенном маршруте, информация об ограничениях скорости и съездах останется в памяти устройства и будет продолжать помогать водителю.
Хак. Включите Автоматическое обновление карт. Перейдя в Меню- Настройки- Обновление карт. Таким образом загруженные карты будут всегда последней версии, с внесенными обновлениями.
Итого. Автономность устройств возрастает, теперь обычный телефон можно использовать как полноценный навигатор. Меньше будет тратиться мобильного трафика в роуминге. Заряда аккумулятора хватит на более длительное время, поскольку устройство не будет постоянно обращаться к серверам Яндекс за корректировкой текущего положения дел. Сплошные плюсы. Ура!
Как обновить карты на Яндекс.Навигаторе
Получать обновления для навигации Яндекс.Карты можно двумя способами:
- самостоятельно;
- автоматически.
Загружать файлы можно с помощью мобильного интернета или через скоростную сеть WiFi. Не нужно искать новые файлы через компьютер, навигатор может скачать их автоматически, если активировать соответствующую настройку.
Способ 1: Автоматическое обновление
В Яндекс.Навигаторе встроена опция автоматического обновления. В настройках можно включить загрузку только в сети WiFi или отключить автоматический поиск файлов.
Как обновить карты Яндекс:
- Запустите навигацию на телефоне.
- Войдите в меню приложения, кликните по строке «Настройки».
- Найдите строку «Карта и интерфейс», тапните по ней. Перейдите в раздел «Обновление карт».
- Активируйте ползунок напротив строки «Автоматически». Для обновления только по WiFi включите соответствующую опцию.
Загрузка новых файлов начнется моментально. Навигатор обновит все файлы и удалит устаревшие данные. Если после обновления не работает голосовой поиск, перезапустите навигатор.
Способ 2: Ручное обновление
Закачивать новые данные можно вручную. Сделать это можно в любое удобное время. Единственное условие для загрузки – подключение к интернету.
Как скачать обновления вручную:
- Откройте меню приложения.
- Кликните по строке «Загрузка карт», в списке найдите нужный город и нажмите на иконку со стрелочкой.
- Состояние загрузки указывается справа от названия области или города.
Чтобы приостановить скачивание, нажмите на строчку с названием города еще раз. Офлайн-карты работают с голосовым сопровождением, показывают скоростной режим и время до прибытия.
Особенности офлайн-режима
Офлайн-режим в Яндекс.Навигаторе позволяет искать нужный адрес, прокладывать маршрут до пункта назначения в случае плохого качества Интернет-сигнала или полного отсутствия связи. С этим можно столкнуться при движении в сельской местности, а также на подземных парковках в городской черте.
Главное условие для работы в режиме offline – наличие карт. Их необходимо скачать предварительно на смартфон или планшет на базе Android либо iOS. Для этого нужно выполнить следующие действия:
- зайти в Навигатор;
- перейти в раздел «Меню», нажать на кнопку «Загрузка карт»;
- из представленного списка выбрать необходимую (для удобства есть поисковая система);
- проверить качество соединения с Интернетом и нажать на кнопку «Скачать».
О приложении
Яндекс Карты – ваш помощник на улицах города. Для жителей больших городов, для путешественников создан незаменимый помощник, который позволит рассчитывать свое время и быть в нужном месте вовремя. Мы вам советуем скачать Яндекс.Карты на компьютер прямо сейчас, так как данная утилита позволит вам проложить оптимальный маршрут, учитывая ситуацию на дорогах. Данный информатор снабдит вас информацией о любом интересующем вас месте, он проанализирует ситуацию на дороге, учтет пробки, дорожные работы, движение общественного транспорта, чтобы вы не опоздали.
В отличие от многих других приложений, которые зависят от сети, данная программа не нуждается в подобном.

Яндекс.Карты – возможности, преимущества, недостатки, особенности

Эта программа появилась раньше, с нее и начнем.
Данное приложение предоставляет возможность:
- Просмотра карт на компьютере или смартфоне в режиме онлайн, а также их скачивания и использования без необходимости подключения к сети интернет;
- Яндекс Карты позволяют проложить варианты маршрутов для поездки на автомобиле, общественном транспорте или пешей прогулки;
- Изучить ситуацию на дороге, проверить наличие аварий или пробок в режиме реального времени, а также прочесть комментарии очевидцев;
- Получить краткую информацию о значимых и интересных местах;
- Посмотреть фотографии улиц;
- Посмотреть данные ресурса «Народная карта», в рамках которого указаны детские и спортивные площадки, тропинки и мелочи, о которых знают только местные жители.
Сервис Яндекс.Карты успешно совмещает в себе навигационные и информационные возможности. Это очень полезно, когда находишься в незнакомом месте или готовишься туда поехать. Можно оглядеться вокруг, понять, как лучше пройти или проехать, уточнить историческую информацию. Инструменты «Зеркала» и «Панорамы и фотографии» помогут заранее определить насколько интересным будет посещение выбранного места, а «Народная карта» поможет найти уютное место для отдыха или разминки. Проложив потенциальный маршрут следования, будет полезно узнать, есть ли еще что-то интересное в этом районе, заранее изменить путь, чтобы не тратить время на дополнительную поездку в это же место.
Яндекс Карты оффлайн. Как это работает.
Для того, чтобы Яндекс Карты работали без интернета, необходимо скачать определенную область карты себе на телефон. Да, вы все правильно поняли. Для того, чтобы карты работали без интернета, необходимо наличие интернета, чтобы их скачать. Сделать это нужно заранее. Если вы собрались куда-то путешествовать, то чтобы потом не попасть в ситуацию, когда карты не работают, нужно заранее скачать область, куда вы путешествуете.
К счастью, Яндекс Карты дают возможность работать офлайн, закешировав определенную область. Делается это следующим образом. Открыв приложение Яндекс Карты нажмите на значок со своим аватаром или гамбургера возле строки поиска.
Откроется меню, где есть такой пункт, как загрузка карт, открываем.
Появится экран со списком предполагаемых для загрузки карт, основываясь на вашем текущем регионе, а также карты, которые уже загружены на ваш телефон. Если вам как раз и нужна такая карта, то просто нажмите на значок загрузки.
Такая ситуация бывает не всегда. Зачастую, нужно скачать карты совсем другого региона или страны, куда вы собираетесь ехать. Для таких случаев можно воспользоваться поиском. Нажав на строку поиска, откроется окно, где необходимо ввести ту область или страну, какую нужно скачать для того, чтобы работать с ней без интернета.
Как видите, размеры карт могут быть как небольшими, так и среднего размера, но во время путешествия, когда у вас нет нормального интернета или он очень дорогой, то даже 35 мегабайт могут стоить очень дорого. Что уж говорить про 260.
Как настроить автоматическое обновление карт
Яндекс.Навигатор постоянно улучшается, соответственно, карты могут обновляться. Чтобы не пропустить новый релиз, можно настроить автоматическое их обновление. Делается это непосредственно в самом приложении и не занимает много времени. Вот что вам нужно сделать:
- Откройте программу и войдите в ее меню.
- Перейдите в настройки, а затем выберите пункт «Расширенные настройки».
- Проследуйте в раздел «Карта и интерфейс».
- Нажмите по строке «Обновление карт».

После этого понадобится лишь выбрать нужную опцию. Так, при выборе «Только по Wi-Fi» обновление начнет скачиваться лишь при подключении к беспроводной Сети. Если же вы выберите пункт «Автоматически», то загрузка будет осуществляться при любом подключении.




