Как пользоваться яндекс картой, навигация и определение маршрута
Содержание:
- Возможности Яндекс карт
- Как проложить маршрут в Яндекс Навигаторе
- Добавляем промежуточные точки
- Kakdobratsyado.ru — онлайн-навигатор без скачивания
- Навигация по маршруту
- Функции Яндекс.Навигатора онлайн
- Прокладываем маршрут в Яндекс.Навигаторе
- Как пользоваться Яндекс картой
- Варианты задания поиска
- Преимущества Яндекс.Навигатора онлайн
- Парковки
- Как проложить пеший маршрут в Яндекс Навигаторе
- Как воспользоваться Яндекс.Навигатором
- Добавление промежуточных точек
- Добавляем промежуточные точки
- Как построить маршрут в Яндекс навигаторе
- Как в Яндекс Навигаторе построить маршрут через неизвестные точки
- Как построить маршрут на карте в «Яндекс.Навигаторе»
- Google Maps – проложит маршрут онлайн без скачивания
- От текущего места
Возможности Яндекс карт
Возможностей у сервиса Яндекс карты хватает. Мы сделаем обзор на основные возможности этого ресурса:
- Быстро определяет маршрут в городе. Вы можете выбрать любой пункт в Вашем городе и проложить маршрут по карте – пешком, на машине, на велосипеде, на автобусе к другому назначенному пункту.
- Сервис дает информацию о дорожной ситуации. Если Вы например, владеете автомобилем и постоянно ездите, этот инструмент будет Вам в помощь. С его помощью можно узнать, есть ли автомобильные пробки на дорогах или нет.
- Может просматривать маршруты разными способами. У сервиса Яндекс карты есть различные инструменты для просмотра маршрутов. Например, с помощью схемы, со спутников, гибрид (показывает фото или 3D-анимацию маршрута).
- Сохраняет карту на компьютер или распечатывает его на принтере. У сервиса есть функция распечатки, которую можете использовать для сохранения карты.
- Мобильное приложение. Сервис Яндекс карта можно использовать не только на компьютере, но и на телефоне. Для этого скачайте его мобильное приложение с официального сайта сервиса, либо с Плей Маркета.
Всех возможностей здесь не перечислить, так как их много. Более подробно мы их разберем на практике.
Как проложить маршрут в Яндекс Навигаторе
В приложении Яндекс Навигатор на iPhone и Android есть несколько способов построить маршрут. Отдельно рассмотрим каждый из них.
Через закладки
Наиболее часто на автомобиле приходится ездить по одним и тем же маршрутам — до работы, до дома, до адреса друзей или знакомых и так далее. Такие маршруты удобно добавить в закладки, а после через них строить маршрут.
Чтобы проложить маршрут в Яндекс Навигаторе через закладки, нажмите в приложении на значок сохраненных адресов внизу.
Далее выберите нужную закладку, нажав на нее из списка.
Приложение предложит несколько вариантов маршрутов, сравнив их по километражу и времени поездки. Выберите нужный вариант и нажмите “Поехали”.
Обратите внимание
В Яндекс Навигаторе можно сохранить большое количество адресов в закладки, и они все будут отображаться в соответствующем разделе. Но сверху всегда будут указаны две главные закладки — дом и работа.
Через поиск
Второй вариант построения маршрута в Яндекс Навигаторе — использование поиска. Через поиск можно найти нужный адрес или конкретный объект, после чего построить к нему маршрут. Чтобы это сделать, запустите приложение Яндекс Навигатор и нажмите внизу на значок поиска.
Далее кликните на поисковую строку.
Введите название нужного объекта и выберите его из выпадающего списка.
Объект будет показан на карте. Нажмите кнопку “Маршрут”, чтобы проложить путь до него.
После этого будет предложено несколько вариантов маршрута. Выберите оптимальный и нажмите “Поехали”.
Через карту
Третий вариант построения маршрута в Яндекс Навигаторе — использование карты. После запуска приложения оно сразу определяет местоположение пользователя и показывает карту около него. При помощи жестов карту можно отдать, после чего найти на ней нужное место и нажать на него.
Появится информация о точке, выберите “Поехали”, чтобы показать варианты маршрута.
Далее постройте маршрут кнопкой “Поехали”, выбрав оптимальный вариант движения.
Обратите внимание
Можно на карте не только выбрать отдельный объект и поехать к нему, но и выбрать отдельную точку в любом месте карты. Чтобы построить маршрут до нее, необходимо зажать палец в этом месте на карте и нажать “Сюда” в появившемся меню
Подробнее об этом мы рассказывали в статье, как построить маршрут в Яндекс Навигатор по нескольким точкам.
Добавляем промежуточные точки
Интерфейс приложения предусматривает три способа добавления на маршрут промежуточных точек: через контекстное меню, значок «+» на карте и интегрированный поисковый механизм.
Для добавления промежуточной точки через контекстное меню:
- нажмите и удерживайте палец в нужной точке;
- выберите в контекстном меню пункт «Через», он обозначается символом с белым кружком на зелёно-сером фоне.
Для добавления дополнительного пункта назначения прямо на карте:
- зацепите пальцем ярлык «+» (синий плюс в голубом круге)%
- перетащите его на нужное место на карте и отпустите.
Для добавления промежуточного места назначения через поиск:
- нажмите на символ поиска (белая лупа на черном фоне);
- введите название пункта или координаты;
- в открывшемся меню действий выберите пункт «Заехать».
Все перечисленные способы одинаково хорошо работают как при построении маршрутов для поездок на машине, так и для пеших прогулок и путешествий.
Актуальные версии «Яндекс.Навигатора» поддерживают управление голосом с помощью встроенного движка «Алиса», который отлично понимает произвольно составленные фразы, вроде: как добраться до Москвы из Киева. Таким образом существует три способа ввода данных: вручную с сенсорной клавиатуры, голосом, через контекстное меню на карте.
«Яндекс.Навигатор» работает в режиме реального времени. Для этого ему нужен постоянный стабильный доступ в интернет. С его помощью можно не только построить наиболее удобный пеший или автомобильный маршрут, но и запустить голосовое сопровождение поездки, добавить промежуточные пункты назначения, узнать о текущей ситуации на дорогах, просмотреть находящиеся в радиусе нескольких километров заправки, кафе, магазины. Если же Интернет недоступен, Яндекс Навигатор автоматически переключится в офлайн-режим и продолжит работать как ни в чем ни бывало.
Напомним: загрузить последнюю версию приложения «Яндекс.Навигатор» можно в магазине Play Market или его адаптированной версии «Яндекс.Маркет».
Kakdobratsyado.ru — онлайн-навигатор без скачивания
Часто нам приходится сталкиваться с вынужденными поездками, которые мы не планировали. В этом случае разбираться в тонкостях нового ПО нет времени — нужно быстрое решение. Как раз в таком случае придут на помощь сайты, которые могут строить маршруты без регистрации или загрузки файлов на ваше устройство. Таким является ресурс по адресу: https://kakdobratsyado.ru/routes/.
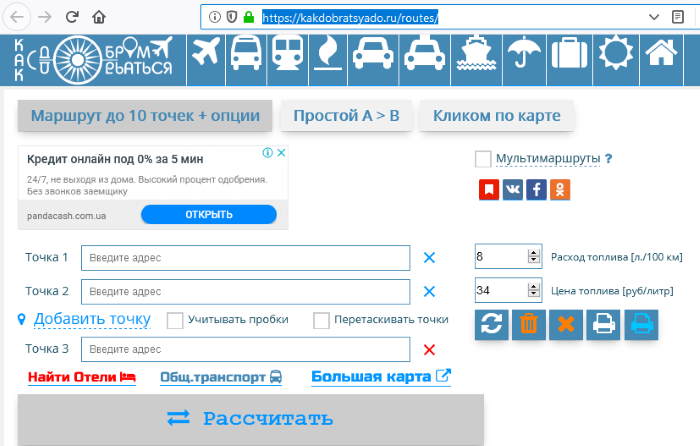
Это незамысловатый сайт с функцией навигатора с простым интерфейсом, который быстро загружается в любой браузер, даже в мобильный.
При открытии ссылки перед вами появится блок, где вы можете вводить данные точек A, B, C для построения маршрута. Можно выбрать другой тип построения online-маршрута — кликом по карте. Для этого нажмите соответствующую кнопку выше формы для ввода данных.
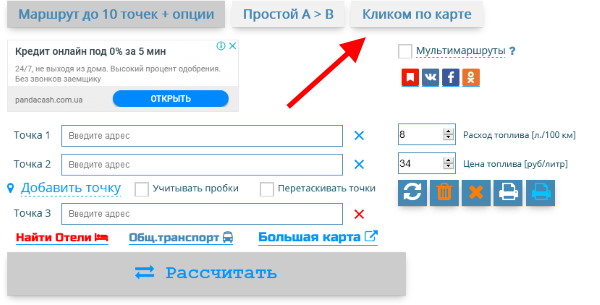
А также разрешите доступ к вашему местоположению.
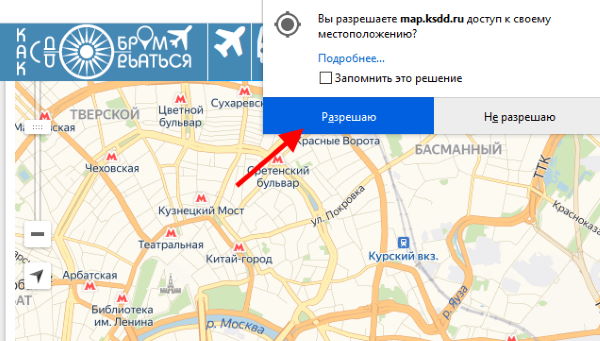
Разрешите доступ к вашему местоположению в браузере
В таком случае сайт отобразит город, в котором вы живёте для прокладки маршрута. Это не обязательно. Вы можете вручную ввести точки на карте или их название.
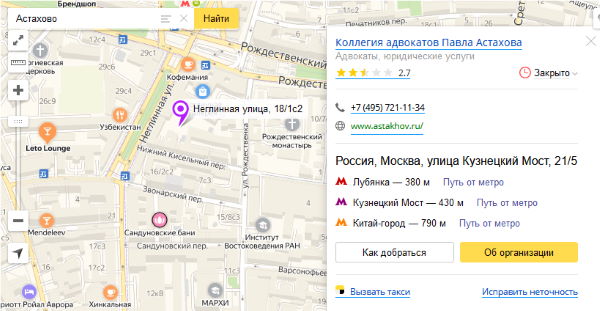
Введите название населённого пункта на сайте
Также в браузере на сайте Kakdobratsyado.ru можно создавать до 10 точек, в которых вам нужно побывать. Нажмите в форме «Добавить точку», чтобы ввести следующую и включить её в ваш маршрут.
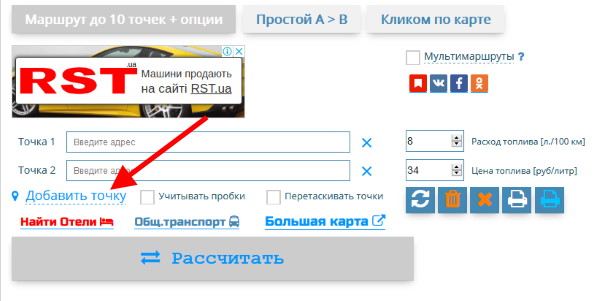
На сайте есть другие полезные для водителей разделы. Например, погода, дешёвые отели на выбранном маршруте, билеты и прочее.
Навигация по маршруту
Выше мы рассмотрели, как настроить маршрут в Яндекс Навигаторе. Не меньшее значение имеет навигация по заданному пути. Выделим основные моменты:
- Визуальные подсказки, которые отражают отрезок пути. По желанию можно построить маршрут и посмотреть его целиком, а после вернуться к первоначальному виду.
- Параметры. Здесь приведено расстояние до конечной точки, время прибытия, наличие пробок, ограничение по скорости, будущее изменение направление движения и расстояние. Если скоростное ограничение не соответствует реальной ситуации, нажмите на значок и измените параметр на правильный.
- Полоса движения. Сведения по этой информации можно найти в подсказке. Белые полоски применяются для движения, а серые запрещают его. При включении опции, отражающей север вверху, полосы не указываются. Кроме того, они показываются только в больших населенных пунктах и в том случае, если их нужно придерживаться. Полосы для велосипедов или автобусов обозначаются особым указателем.
- Фоновый режим. Если вы сделали необходимые шаги, чтобы построить маршрут в Яндекс Навигаторе, не обязательно все время находиться в приложении. Можно перевести его в фоновый режим. Для настройки такой опции нажмите на кнопку с тремя горизонтальными полосками, выберите раздел Настройки, далее — Расширенные, а после — Навигация. Здесь выберите работу в фоне. Далее активируйте одну из опций — с маршрутом или без него.
Указанный функционал помогает построить свою дорогу в Яндекс Навигаторе и придерживаться ее.
Функции Яндекс.Навигатора онлайн
Онлайн-версия известного мобильного приложения умеет практически все, чтобы сделать поездку в неизвестной местности максимально быстрой и комфортной.
- Показывать несколько вариантов маршрутов для передвижения из одной точки в другую.
- Работа с картой любой страны, местности.
- Показ пути для движения пешком, на велосипеде, своем или общественном транспорте, такси.
- Показ пробок на протяжении всего пути. Таким образом, человек выбирает наиболее оптимальный маршрут для движения.
- Панорама. Возможность просмотреть то, как выглядят улицы, дороги в режиме панорамы. Изображения взяты со спутников.
- Добавление постоянных адресов: домой или на работу.
- Печать полученного маршрута.
- Путь, проложенный с помощью Яндекс.Навигатора онлайн, можно отправить на мобильный девайс, если поиск производится через планшет или компьютер.
Как можно заметить, использовать навигатор Яндекс онлайн . Кроме того, что через браузер популярное приложение на мобильные платформы становится мультиплатформенным, имеется еще ряд преимуществ.
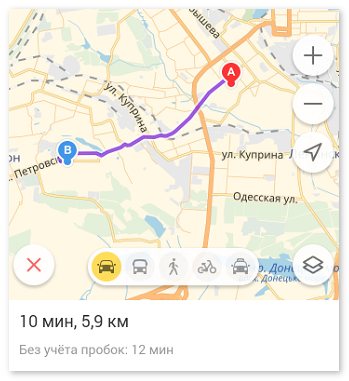
Прокладываем маршрут в Яндекс.Навигаторе
В рассматриваемом приложении проложить маршрут достаточно просто. Проделать это можно тремя разными путями, идентичными для Андроид и иОС.
Вариант 1: Голосовой ассистент
- Первый и самый простой – использовать голосовой поиск посредством встроенного в приложение ассистента Алисы. Для этого просто нажмите на кнопку с изображением микрофона.

Когда появится окошко ввода, надиктуйте фразу:
Проложи маршрут до *название объекта*


Вариант 2: Текстовый поиск
Второй вариант тоже достаточно простой – следует задействовать «Поиск».
- Найдите кнопку с изображением увеличительного стекла и тапните по ней.


Использование строки поиска предполагает ввод названия интересующей позиции.
После того как объект обнаружен, тапните по кнопке «Поехали» и дождитесь, пока программа подготовит отображение.

Вариант 3: Ручной ввод
Последний из доступных методов прокладки маршрута – ручной выбор пунктов отправки и назначения.
- Найдите на карте местоположение отправной точки и сделайте по ней долгий тап. Появится контекстное меню, в котором следует коснуться кнопки «Отсюда».
К слову, если тапнули немного не там, где надо, всегда можно переместить карту к нужному пункту – она остаётся активной и при открытом контекстном меню. Далее точно таким же методом вызовите меню на пункте назначения, но на этот раз жмите на кнопку «Сюда».

Подождите, пока программа создаст оптимальный путь, после нажимайте «Поехали».

Что делать, если Навигатор не ведёт по маршруту
Иногда может случиться так, что маршрут проложен, но навигатор по нему не ведёт. Вот краткая инструкция по решению проблемы:
- Первым делом проверьте, включён ли GPS – приложение без активации этого модуля может работать некорректно.
Подробнее: Как включить GPS на Android и iOS
Также стоит проверить подключение к интернету: без него программа работает только частично, и для полноценной оффлайн-навигации надо загрузить карту желаемого региона.
Как пользоваться Яндекс картой
Итак, в этом разделе статьи ответим на вопрос, как пользоваться Яндекс картой на компьютере и телефоне. В начале рассмотрим процесс ее использования на компьютере.
Открываете браузер Яндекс и находите в нем раздел «Карты». Вместе с тем, можете перейти на ее сайт – «yandex.ru/maps».
Далее действуете по схеме:
- Пишете в поиске название своего или другого города.
- Нажимаете на пункт назначения «A» левой кнопкой мыши.
- Нажимаете на пункт назначения Б и прокладывается маршрут.
Разберемся с этими действиями на практике.
Как пользоваться Яндекс картой на компьютере
Итак, открываете Яндекс карту на компьютере в браузере. Пишем например, в поиске сервиса город «Саянск» и нажимаем клавишу «Enter» на клавиатуре (Скрин 1).
Далее проложим маршрут к какому-нибудь месту назначения в городе. Для этого увеличиваем масштаб карты колесиком мыши. Основной маршрут у нас будет идти от «Администрации города» (так на всех картах по умолчанию) далее, нажимаете кнопку «Маршрут» (Скрин 2).
Выбираете способ маршрута – например, на машине и устанавливаете флажок определения маршрута на любом пункте назначения. К примеру, на городской больнице (Скрин 3).
Мы только что проложили маршрут от Администрации, до городской больницы. По этому маршруту можно провести левой кнопкой мыши и увидеть улицы и дороги на картинках, по которым Вы будете ехать.
Как пользоваться Яндекс картой на Андроиде
Для использования Яндекс карты на телефоне, скачайте ее с официального сайта – «mobile.yandex.ru/apps/android/maps». Далее запускаете приложение на Андроиде. Затем, выбираете тип карты – схема, гибрид, спутник. Потом нажимаете на способы маршрутов и прокладываете маршрут на карте.
Распределим весь процесс использоваться Яндекс карты на телефоне по инструкции:
- Для начала настройте Яндекс карту. Выберите ее тип и маршруты. Вы можете сказать в телефон голосом нужный Вам маршрут и Яндекс карта его определит. Но для этого нужно настроить микрофон или установить голосового помощника.
- Затем Яндекс карта обнаружит маршрут на карте. Вы сможете увидеть подсвеченную линию на дорогах.
Использовать на телефоне Яндекс карты не так сложно. Они работают по аналогии, как на компьютере.
Варианты задания поиска
Рассмотрим все варианты задания в Навигаторе пункта назначения:
1. Ручной ввод
Программа предусматривает наличие значка поиска, нажав на который можно перейти к окну с поисковой строкой. Здесь потребуется набрать название города, улицы, номера дома. Как только появится список организаций и адресов, следует выбрать подходящий.
2. Голосовой поиск
Будет запущен лишь в том случае, когда активирован значок микрофона в строке поиска.
Как только прозвучит короткий звуковой сигнал и на экране появится модулятор звуковых волн, нужно будет максимально четко произнести адрес пути следования. Речь человека преобразуется в текст и появится результат в виде вариантов адресов, точно так же, как при ручном вводе. Останется только выбрать в Яндекс Навигаторе маршрут.
3. По категориям
С помощью навигатора в online-режиме можно найти место, которое не связано с конкретным адресом, но пользователь его запрашивает. Для этого разработан поиск по категориям.
Допустим, водитель захотел выяснить, где находится ближайшее кафе, магазин или где он может получить определенную услугу. Этот случай не требует предоставления адреса. Можно просто дать запрос: «Где находится ближайшая мойка». Моментально пользователю будет предоставлен целый список автомоек, которые находятся поблизости, вместе с графиком их работы.
Запросы, которые пользуются популярностью, выведены отдельно. Они имеют вид иконок, расположенных сразу же под строкой поиска. Нажав на один из значков, сразу же поступит команда в Яндекс Навигатор онлайн проложить маршрут. Если вы находитесь рядом с эти местом, можно оставить машину и пройтись пешком.
4. Выбор в истории поездок
Навигатор имеет свойство автоматически сохранять все пункты следования данным пользователем. По этой причине не стоит задавать вопрос, как сохранять маршрут в Яндекс Навигаторе. Для того, чтобы восстановить историю, нужно воспользоваться вкладкой «История».
5. Определение наиболее подходящего маршрута
После того, как будут указаны пункты следования, приложение ознакомит пользователя с несколькими вариантами достижения цели, где будет указан километраж и время пути. Пользователю останется выбрать оптимальный и подтвердить его.
Во время поездки предоставляется возможность корректировать маршрут, учитывая дорожную обстановку. Чтобы данные дорожной обстановки не отвлекали водителя, можно их отключить.
Яндекс Навигатор — конкурентоспособный сервис, который полезен каждому водителю. Он существует лишь за счет контекстной рекламы. Только в том случае, когда установленный вами навигатор отказывается прокладывать маршрут, не указывает направление и не занимается поиском оптимального пути, следует воспользоваться альтернативным от Яндекса, который предоставляется абсолютно бесплатно.
Преимущества Яндекс.Навигатора онлайн
Пользователи недооценивают функционал онлайн версии популярного навигатора – очень зря.
- Доступ к Яндекс.Навигатору бесплатно можно получить в любое время, с любого устройства и при любых условиях, главное — иметь интернет-соединение.
- Полученный маршрут можно сохранить в памяти устройства, если сетевое соединение не отличается стабильностью.
- Город или страна не имеют значения – все загрузится моментально, все местности отобразятся на карте.
- Можно смотреть непосредственно на ту местность, которую придется преодолевать, этому способствует панорама.
Вне зависимости от того, как предпочитает передвигаться человек, пешком, на автомобиле или общественном транспорте — Яндекс.Навигатор всегда под рукой, прямо в браузере гаджета. Вероятно, это и есть самым большим достоинством сервиса.
В сравнении с мобильной версией онлайн вариация проигрывает в одном: приложение для смартфонов освещает путь голосом. То есть, имеется возможность комментирования всего пути голосом женщины или мужчины. В онлайн-версии навигатора такого нет.
Яндекс.Навигатор онлайн – чудный сервис, который подойдет для водителей и пешеходов без возможности установить одноименное приложение на свой мобильный гаджет. У онлайн-версии есть свои положительные моменты и недостатки, но она мало в чем отстает от полноценной утилиты. Более того, Яндекс.Навигатор онлайн работает на любой платформе — подойдет для телефона, планшета или ПК без скачивания, что делает сервис более гибким для рядового пользователя.
Парковки
Паркуйтесь так, чтобы не искать машину на штрафстоянке! Навигатор самостоятельно в конце каждой поездки предлагает быстрый маршрут (не дольше 15 мин) с экскурсией по ближайшим парковочным местам. При этом место стоянки будет в шаговой доступности до цели вашей поездки, а если парковка платная — приложение сообщит вам об этом отдельно. Места, разрешенные для парковки, будут помечены синим, а запрещенные для стоянки — красным. Такую карту парковок района, в который едете, можно изучить и до поездки из дома.
Ищите в приложении места, которые освободились в течение последних 5 минут. Свободное парковочное место выглядит как зеленый кружок. Если нажмете на точку, узнаете, как давно машина уехала с этого места. Конечно, наличие метки на карте пока не дает 100% гарантии, что это место до сих пор никто не занял. Но шансы припарковаться там точно гораздо выше!
Как проложить пеший маршрут в Яндекс Навигаторе
Яндекс Навигатор не дает возможности проложить пеший маршрут. Единственная возможность использовать приложение для пешей навигации — это двигаться по нему при построенном обычном маршруте для автомобилистов. Но в таком случае не получится узнать примерное время в пути и варианты обхода препятствий на дороге, которые были бы неприемлемы при поездке на автомобиле.
Для построения пеших маршрутах лучше использовать другое приложение — Яндекс Карты. Скачать его можно бесплатно для iPhone и Android.
В Яндекс Навигаторе можно найти нужную точку на карте или через поиск и проложить к ней маршрут, сверху переключившись на пеший вариант.
После этого маршрут будет построен, останется только следовать по нему.
Как воспользоваться Яндекс.Навигатором

Чтобы попасть на страницу Яндекс.Навигатора онлайн, пользователь должен:
- Прописать в поисковой строке своего браузера соответствующий запрос: «Яндекс.Навигатор онлайн».
- Открыть сайт, который будет первым в результатах поиска – «Навигатор онлайн: построение маршрута на карте».
После открытия сайта, опытные пользователи могут узнать оформление страницы. Оно очень похоже на мобильное приложение для платформ Android и iOS.
ОТКРЫТЬ ЯНДЕКС НАВИГАТОР ОНЛАЙН
Первое, на что стоит обратить внимание – это карта, которая отобразит изначальное местоположение пользователя в столице его страны – это нормально. Второе – это строка поиска в Яндекс.Навигаторе онлайн – она находится в левом верхнем углу
Именно туда и будут вводиться запросы пользователя по прокладыванию маршрута.
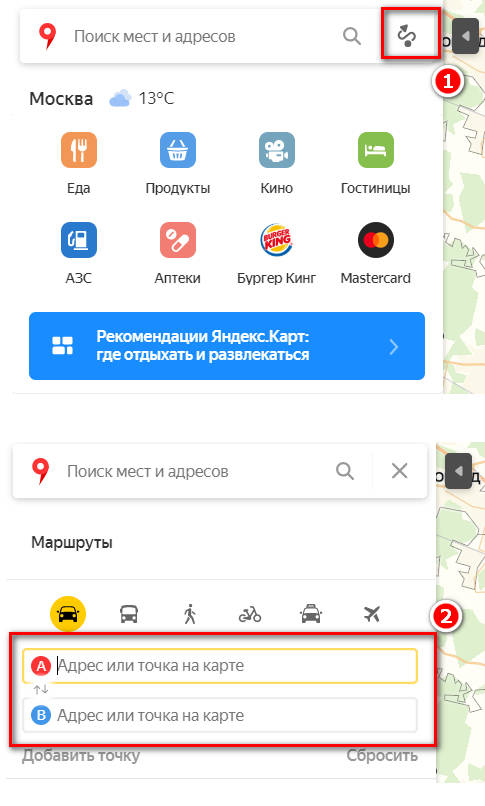
Добавление промежуточных точек
Бывают ситуации, когда необходимо построить путь с учетом дополнительных мест, куда нужно заехать. Такие точки задаются отдельно в процессе настройки приложения. Построить такой путь можно воспользоваться одним из следующих путей:
- Через контекстное меню. Жмите и удерживайте необходимую точку, а дальше сработайте на кнопку с обозначением промежуточной позиции.
- С помощью «плюса» на карте. Чтобы построить путь в Яндекс Навигаторе, нажмите в центральной части кнопку «плюс» и переместите эту позицию в необходимое место.
- Через поиск. Наиболее удобный вариант — строить маршрут с промежуточными точками через поиск. Для этого найдите нужное место, а в появившемся меню выберите раздел Заехать.
Для получения подробной информации о выбранной позиции жмите на кнопку Уточнить, а после этого укажите необходимое место. Второй способ — выберите раздел Мои места.
Добавляем промежуточные точки
Интерфейс приложения предусматривает три способа добавления на маршрут промежуточных точек: через контекстное меню, значок «+» на карте и интегрированный поисковый механизм.
Для добавления промежуточной точки через контекстное меню:
- нажмите и удерживайте палец в нужной точке;
- выберите в контекстном меню пункт «Через», он обозначается символом с белым кружком на зелёно-сером фоне.
Для добавления дополнительного пункта назначения прямо на карте:
- зацепите пальцем ярлык «+» (синий плюс в голубом круге)%
- перетащите его на нужное место на карте и отпустите.
Для добавления промежуточного места назначения через поиск:
- нажмите на символ поиска (белая лупа на черном фоне);
- введите название пункта или координаты;
- в открывшемся меню действий выберите пункт «Заехать».
Все перечисленные способы одинаково хорошо работают как при построении маршрутов для поездок на машине, так и для пеших прогулок и путешествий.
Актуальные версии «Яндекс.Навигатора» поддерживают управление голосом с помощью встроенного движка «Алиса», который отлично понимает произвольно составленные фразы, вроде: как добраться до Москвы из Киева. Таким образом существует три способа ввода данных: вручную с сенсорной клавиатуры, голосом, через контекстное меню на карте.
«Яндекс.Навигатор» работает в режиме реального времени. Для этого ему нужен постоянный стабильный доступ в интернет. С его помощью можно не только построить наиболее удобный пеший или автомобильный маршрут, но и запустить голосовое сопровождение поездки, добавить промежуточные пункты назначения, узнать о текущей ситуации на дорогах, просмотреть находящиеся в радиусе нескольких километров заправки, кафе, магазины. Если же Интернет недоступен, Яндекс Навигатор автоматически переключится в офлайн-режим и продолжит работать как ни в чем ни бывало.
Напомним: загрузить последнюю версию приложения «Яндекс.Навигатор» можно в магазине Play Market или его адаптированной версии «Яндекс.Маркет».
Как построить маршрут в Яндекс навигаторе
Откройте приложение Яндекс навигатор . На главной странице, у вас будет два варианта, чтобы проложить маршрут:
– С помощью голоса. На карте слева нажмите на значок микрофона.
– С помощью поиска. Внизу слева нажмите на кнопку Поиск.

Микрофон
Когда вы нажмёте на микрофон, внизу откроется окно с надписью Говорите! Скажите вслух адрес или место куда вы хотите поехать. Можно так сказать: Поехали в сауну! Навигатор найдёт для вас ближайшую сауну и построит маршрут.

Когда маршрут будет построен, вам останется только нажать на кнопку Поехали!

Поиск
Перейдите на страницу поиска. Вы можете здесь выбрать подходящую для вас категорию, чтобы быстро найти лучшее место в городе. Можно просто ввести адрес или название места в поиск вверху.

Когда вы введёте адрес, вам только останется нажать на кнопку Поехали!

Если место или адрес вас не устраивает, вы можете сбросить маршрут, нажав внизу на соответствующую кнопку.

Когда вы поедете по маршруту, голос будет вам подсказывать направления движения. В навигаторе будет показываться скорость движения, знаки на дорогах и т.д.
Всё готово! Вот так просто и быстро вы можете проложить маршрут в Яндекс навигаторе.
Как в Яндекс Навигаторе построить маршрут через неизвестные точки
Указанная выше инструкция актуальна в том случае, если вы знаете точное название мест, куда нужно заехать, или их точные адреса. Но бывает часто так, что доехать до финальной точки маршрута нужно через определенную зону на карте, но точное название этого места вы не знаете. Либо требуется проехать через определенную улицу, поскольку поездка по ней более комфортна.
Чтобы таким образом построить маршрут через несколько точек, сначала задайте финальную точку поездки и нажмите “Поехали”.
После этого найдите на карте то место, которое нужно включить маршрут. Сделать это можно перемещение по карте, приближением и удалением. Зажмите палец на том месте, которое должно быть в маршруте.
Появится меню. В нем нужно выбрать пункт “Через”.
Обратите внимание
После появления меню указатель можно перемещать для установки более точной точки на карте.
Теперь маршрут построен через нужную точку.
Важно
Когда маршрут устанавливается таким образом, путь из начальной точки в финальную будет лежать по всем выбранным точкам по оптимальному маршруту, а не последовательно друг за другом, как в первом варианте.
Как построить маршрут на карте в «Яндекс.Навигаторе»
При помощи интегрированных навигационных возможностей приложения можно проложить маршрут между городами, а также между текущим местоположением и выбранной точкой на карте. В обоих вариантах доступно включение в маршрут произвольного количества промежуточных точек.
Для того, чтобы проложить маршрут на автомобиле, нам понадобится приложение Яндекс.Навигатор. Скачать его можно здесь:
Загружаем автономные карты на телефон
Как известно, Яндекс Навигатор может работать без интернета, для этого достаточно загрузить карты нужных регионов. Сделать это нужно предварительно, зайдя в настройки мобильного приложения.
Используя офлайн-карты, вы также сможете построить маршрут, указав точку назначения. Если сигнал от вышки очень слаб или у вас нет интернет-трафика, автономный режим вас выручит. Единственный минус — вы не сможете получить информацию о пробках на дорогах, для этого понадобятся Яндекс Карты с пробками — а без Интернета они не работают.
Итак, вам необходимо загрузить Яндекс Карты на телефон.
- Заходим в Настройки — Загрузка карт.
- В поле «Поиск» по городам вводим название города или региона.
- По умолчанию, Яндекс Навигатор отобразит текущий город. Нажмите «Скачать» для зарузки автономной карты. (Для справки, карта города Минска занимает 30 мб, а карта Москвы и всей области — около 625 Мб.)
- Как только изменится статус на «Загружено», можем смело отключать интернет: карты будут работать автономно.
Строим маршрут от текущего местоположения
Маршрут от текущего местоположения до произвольной точки на карте строится в четыре шага:
- Выбираете точку, куда нужно добраться, например, город, улицу, дом.
- Нажимаете на нужную точку на карте и удерживаете палец на ней до появления всплывающего контекстного меню.
- В контекстном меню выбираете пункт «Сюда» с клетчатым флажком на иконке.
- Определяете, какой тип маршрута строить: пеший, автомобильный.
За несколько секунд навигатор построит все доступные варианты маршрутов и предложит выбрать оптимальный. При этом учитывается текущая загруженность дорог по пути следования, места с пробками помечаются красным цветом, на участках с перекрытым движением установлены соответствующие пометки.
Строим автомаршрут между двумя произвольными точками
Для построения маршрута не от текущего местоположения на карте придётся выбрать две точки: место, откуда будет начато движения, и целевой пункт назначения. Пошагово процесс выглядит следующим образом:
- Определяете конечную точку маршрута, удерживаете её и в контекстном меню выбираете пункт «Сюда».
- Находите начальную точку, из которой собираетесь выдвигаться в нужном направлении, зажимаете и выбираете в развернувшемся контекстном меню пункт «Отсюда».
- Принимаете один из маршрутов, построенных навигатором, в зависимости от того, будете ли вы двигаться пешком или на транспорте.
Как и в предыдущем варианте, система предложит несколько доступных способов построения маршрута между точками.
Google Maps – проложит маршрут онлайн без скачивания
Если вы не хотите загружать дополнительные приложения на свой смартфон для прокладывания маршрута, то Гугл Карты — это то, что нужно. Так как приложение по умолчанию установлено во все смартфоны Android. И доступны для работы по клику. При этом вам не нужно заморачиваться с другими сайтами. Ведь карты от популярного разработчика являются одними из лучших. А также многие сайты используют их для создания своих сервисов как основу.
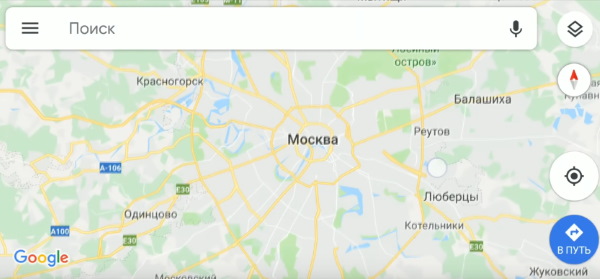
Это может звучать как абсурд, ведь Google Maps — и есть программа. В мобильном устройстве приложения давно заменили WAP-сайты. И сегодня эти два термина являются практически одним и тем же относительно смартфонов. Используя онлайн-приложение, мы получаем большие преимущества: ввод маршрута голосом, быструю работу карт, так как устройство «общается» напрямую с серверами Google. А также получение подробной информации о маршруте.
Порядок работы с сервисом:
- Запустите приложение и нажмите на значок с микрофоном;
- Введите сначала первую точку маршрута голосом и отметьте её на карте;
- Затем проговорите вторую, чтобы получился маршрут;
- Нажмите кнопку меню, чтобы сохранить маршрут или оставить отзыв о том или ином заведении на пути к точке B.
Маршруты и места на карте можно добавлять в избранное, ставить пометки «Хочу посетить», а также находить в тех или иных местах туалеты. Которые бывают крайне необходимы в крупных городах. Вся эта информация будет синхронизироваться с вашим аккаунтом Google. И оставаться в истории, которую можно посмотреть в аккаунте в любое время. Гугл Карты — это действительно один из лучших онлайн-навигаторов, в котором можно проложить любой маршрут на машине с голосом без надобности скачивать саму программу.
От текущего места
Распространенная ситуация, когда человек видит на карте местоположение и планирует проложить маршрут в Яндекс Навигаторе к конкретному месту. Чтобы построить дорогу:
- отыщите конечную позицию, куда необходимо попасть или выберите ее через поиск;
- прикоснитесь к экрану в необходимом месте и держите палец;
- жмите на кнопку Сюда;
- выберите подходящий вариант (1-й — наиболее быстрый, 3-й — самый медленный, но наиболее удобный);
- кликните на кнопку «Поехали».
Чтобы построить маршрут, Яндекс Навигатору необходимо несколько секунд, после чего можно отправляться в дорогу. Если во время движения приложение обнаруживает более удобный вариант, оно информирует об этом пользователя. Чтобы опция сработала, в настройках должна быть включена функция альтернативной дороги. По мере приближения к необходимой точке можно запросить помощь в парковке. При неправильном или неточном определении позиции придется заглянуть в настройки.




