Настройка видеорегистратора
Содержание:
- Датчик движения
- Модуль GPS
- Как настроить видеорегистратор
- Как настроить антирадар в видеорегистраторе
- Регулировка камеры
- Как настроить запись файлов видеорегистратора в циклическом режиме
- Датчик движения
- Как полностью очистить СД карту?
- Как полностью очистить Микро СД?
- Как удалить все с карты памяти на телефоне?
- Как отключить внутреннюю карту памяти на телефоне?
- Как удалить файлы с SD карты на компьютер?
- Как удалить файлы с карты памяти телефона?
- Как очистить SD карту на телефоне Xiaomi?
- Как отформатировать карту памяти не удаляя файлы?
- Как очистить карту памяти видеорегистратора?
- Как отформатировать карту памяти в FAT 32?
- Как отформатировать SD карту на телефоне если она не форматируется?
- Как очистить карту памяти на самсунге?
- Как очистить карту памяти на телефоне Samsung?
- ВЫБОР ЯЗЫКА
- Как сбросить гаджет до заводских установок
- Настройка записи
- Подключение камер видеонаблюдения к ПК без видеорегистратора
- Оптимальное значение экспозиции в видеорегистраторе
- Система контроля границ полосы движения
- Настройка конфигурации
- Система контроля границ полосы движения
- Крепления и ленты
- Качество и разрешение видеозаписи
- Процедура установки жесткого диска в видеорегистратор
- Правила настройки видеорегистратора после установки
Датчик движения
Модуль представляет полезную опцию в регистраторе. Запись включается после активации функции и фиксирует движение в поле обзора камеры, а в случае начала поездки прибор срабатывает автоматически. Ручной режим включения предусматривает пуск камеры при нажатии кнопки автомобилистом. Забывчивость часто становится причиной пропуска важных моментов при движении.
Настройки видеорегистратора для автоматического включения датчика позволяют регистрировать события вокруг автомашины во время стоянки. Датчик срабатывает в начале движения и раскрывает на записи личность преступника. Прибор отключается в спокойном режиме, экономит аккумуляторный заряд и объем в памяти устройства. Чувствительность модуля выставляется в диапазоне 1-8, оптимальным считается значение 3.
Модуль GPS
Навигационная функция необходима для отслеживания трекинга движения машины с привязкой к координатам карты. Это дополнение позволяет видеть движение автомобиля на схеме трассы, попутно синхронизируясь с записью камеры. Таким образом, трек получает видеоизображение с данными о времени и месте действия.
Выставив параметры навигатора должным образом, пользователь получит хорошее подспорье на дороге:
- Штатная система ориентирована на карты, которые быстро устаревают и теряют актуальность до следующего обновления.Оптимальным станет установка комплекта облачного типа, на примере Яндекс.Навигатора – информация пополняется постоянно и можно скачивать файл с картами чаще, чем выходит официальное обновление.
- Путеводитель предлагает вариант передвижения. Если водитель лучше знает местность, то не стоит слепо доверять показаниям прибора. Либо вручную построить маршрут исходя из своих предпочтений.
- Не стоит выставлять настройки на максимальные значения и точность: на передвижение будет влиять слишком много внешних факторов, которые затруднят постройку маршрута и увеличат объем трекинг-файла.
Как настроить видеорегистратор
Как правильно настроить видеорегистратор? После того как вы впервые включите свой девайс, он может повести себя по-разному. Некоторые модели предлагают провести форматирование диска. В том случае, если это про вашу модель, нажимайте на «Да». После этого пункта вы можете переходить к прочим настройкам.
Среди главных из настроек — выбор языка. Китайцы, конечно, по умолчанию поставят или свой язык, или английский, но большинству россиян комфортнее, если аппарат будет говорить на их родном языке. Однако учтите, что не все модели могут грамотно переводить свое наполнение на русский язык, поэтому будьте готовы к неожиданностям.
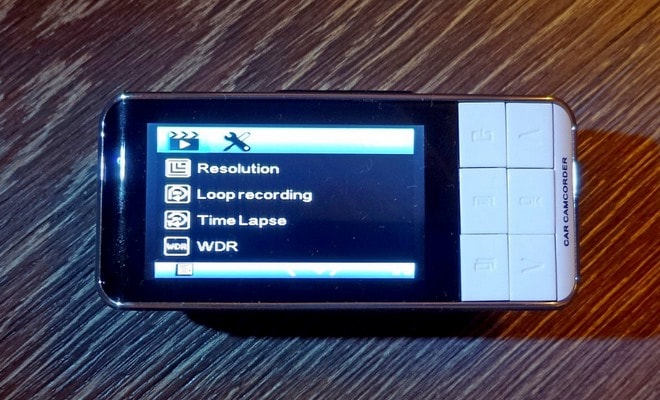
Следующий важный момент — не забудьте установить время и дату. Видеорегистратор нужен в первую очередь для того, чтобы записывать хронику с места происшествия. Будет очень странно, если время на записываемом видео будет датироваться, например, 1920 годом. Озаботьтесь, чтобы на регистраторе была указана верная дата и время. Установить их можно в системных настройках автомобильного видеорегистратора — найти пункт, отвечающий за дату, и поменять его; как правило, он так и называется «Дата и время».
Постоянно проверяйте данные установленного показателя на достоверность — правильные показатели помогут вам в случае необходимости отстоять свою правоту.
Как настроить антирадар в видеорегистраторе
В меню радар-детектора множество функций, которые можно настроить индивидуально
Как настроить видеорегистратор для точного оповещения — нужно уделить внимание следующим пунктам меню:
- Радиус срабатывания. Устанавливается соотношение скорости и расстояния до камеры ГИБДД. Таким образом, водитель сможет вовремя среагировать и сбросить скорость до нужных значений.
- Ограничение спидометра. Когда автомобиль движется быстрее установленного максимума, раздастся предупреждающий сигнал.
- Частотный невод. Нужно выбрать те частоты, на которых производится передача данных с радара в регионе местонахождения. Локальные диапазоны можно найти в сети.
Регулировка камеры
Тонкая настройка камеры видеонаблюдения позволяет отрегулировать режим наблюдения: установить фильтры, задать сектор или объект поиска, определить уровень чувствительности.
Нажав на «Следующий шаг», получают меню, в котором настраивают режим записи – постоянно, при фиксации перемещения, по тревоге. Здесь же указывается расписание записи. В нужном канале выбирают настройку режимов видеонаблюдения регистратором и указывают, как камера должна действовать в каждый день недели и в разное время суток. Это позволит существенно сэкономить.
Настройки сохраняют. При надобности выполняют подключение смартфона или других гаджетов.
Как настроить запись файлов видеорегистратора в циклическом режиме
Автомобильные регистраторы имеют возможность создавать ролики в единственном или цикличном виде. Минусом первого варианта является наличие одной видеозаписи, размер которой ограничен памятью Flash-накопителя. Когда емкость карты заполняется, запись останавливается и придется заново запускать ее в ручном режиме. Также, для поиска определенного момента в пути нужно искать по всему файлу, чтобы не пропустить необходимое действие.
Преимущества цикличной фиксации заключаются в нескольких свойствах:
Запись ведется постоянно, независимо от емкости накопителя.
Установив ограничение на размер ролика в количестве нескольких минут, пользователь получит постоянную запись происходящего в пути.
Во многих устройствах предусмотрена защита от уничтожения файлов после срабатывания датчика столкновения.
Исключена возможность пропуска важного кадра. Новый ролик создается в процессе съемки старого
Такая система исключает риск потери информации.
Каждая видеозапись маркируется порядковым номером. Такой подход облегчает поиск нужного интервала.
Датчик движения
Модуль представляет полезную опцию в регистраторе. Запись включается после активации функции и фиксирует движение в поле обзора камеры, а в случае начала поездки прибор срабатывает автоматически. Ручной режим включения предусматривает пуск камеры при нажатии кнопки автомобилистом. Забывчивость часто становится причиной пропуска важных моментов при движении.
Настройки видеорегистратора для автоматического включения датчика позволяют регистрировать события вокруг автомашины во время стоянки. Датчик срабатывает в начале движения и раскрывает на записи личность преступника. Прибор отключается в спокойном режиме, экономит аккумуляторный заряд и объем в памяти устройства. Чувствительность модуля выставляется в диапазоне 1-8, оптимальным считается значение 3.
Как полностью очистить СД карту?
Ответы (1) В двигатель ИЖ Москвича 412 заливается 5,2 литра моторного масла.
Как полностью очистить Микро СД?
Вариант 1: в самом устройстве (телефоне, фотоаппарате и пр.)
заходите в «Настройки»;
выбираете раздел «Память»;
далее необходимо открыть подраздел «Форматирование карты памяти»;
обратите внимание, что эта операция удалит с вашей SD карты всю информацию, что на ней есть.
Как удалить все с карты памяти на телефоне?
Открываем раздел «Память». Выбираем пункт «Отключить SD карту». Выходим из меню настроек и заходим снова. Теперь доступен пункт меню «Очистить карту памяти».
Как отключить внутреннюю карту памяти на телефоне?
Как извлечь SD-карту из телефона?
- Перейдите в Настройки > Устройство > Хранилище
- Нажмите Извлечь , чтобы отключить SD-карту
- Теперь SD-карту можно извлекать из телефона
Как удалить файлы с SD карты на компьютер?
Удаление файлов с флэш-накопителя или карты памяти с помощью ПК
- Вставьте флешку в USB порт компьютера. …
- Откройте Windows Explorer. …
- Дважды щелкните значок съемного диска с буквой, связанной с флэш-накопителем или картой памяти. …
- Щелкните правой кнопкой мыши на файл, который вы хотите удалить, и выберите Удалить
Как удалить файлы с карты памяти телефона?
Способ 2: Встроенные средства Android
- Заходим в «Настройки». …
- Находим пункт «Память» (или «Хранилище») и нажимаем по нему.
- В этой вкладке кликаем по опции «Очистить SD-карту». …
- Подтверждаем намерения.
- Появится индикатор прогресса форматирования.
Как очистить SD карту на телефоне Xiaomi?
Как отформатировать SD—карт
Заходим в меню «Настройки» -> «Система и устройство» и переходим к пункту «Хранилище». Во вкладке «SD—карта» выбираем «Очистить SD—карту». В самом низу жмем «Очистить и отформатировать». В это время нельзя извлекать карту с телефона, выключать или перезагружать смартфон Xiaomi.
Как отформатировать карту памяти не удаляя файлы?
Способ 2. Форматирование флеш-накопителя без потери данных
- Подключите USB к ПК и щелкните Мой компьютер;
- Найдите и щелкните правой кнопкой мыши на флешку, выберите Форматирование;
- Сбросьте файловую систему в NTFS или FAT32, нажмите кнопку Начать и нажмите ОК для подтверждения.
Как очистить карту памяти видеорегистратора?
Очистка карты памяти видеорегистратора через ПК
- Удалить все данные с карты памяти можно с помощью компьютера
- Формат носителя зависит от слота устройства
- Кардридер — устройство для чтения содержимого карты памяти
- Выберите Форматировать в контекстном меню
- Такая процедура позволит очистить носитель и сэкономить время
Как отформатировать карту памяти в FAT 32?
Подключаем ваш видеорегистратор с помощью USB шнура к компьютеру с операционной системой WINDOWS, правой кнопкой мыши нажимаем на диск, который обозначает карту памяти на компьютере и выбираем в открывшейся вкладке: «Форматировать». WINDOWS автоматически предложит отформатировать карту памяти в файловой системе Fat32.
Как отформатировать SD карту на телефоне если она не форматируется?
Щелкните правой кнопкой мыши на своей SD—карте, а затем выберите «Формат». Шаг №3. Во всплывающем окне, которое вы сможете увидеть рядом, необходимо выбрать пункт, позволяющий отформатировать карту (файловая система FAT32).
Как очистить карту памяти на самсунге?
Чтобы отформатировать SD—карту на вашем Android-устройстве, откройте список приложений . Затем найдите и выберите « Настройки» и в следующем списке выберите « Хранилище» . Прокрутите вниз и коснитесь Форматировать SD—карту и следуйте инструкциям.
Как очистить карту памяти на телефоне Samsung?
В меню настроек найдите пункт «Хранилище» или «Память» и перейдите на него. Далее перейдите в «Данные кэша» и выберите «очистить кэш». Если у вас смартфон серии Samsung Galaxy, выберите «Настройки», далее «Обслуживание устройства» — «Память» — «Оптимизировать».
ВЫБОР ЯЗЫКА
Кликаем правой кнопкой мыши в любом месте экрана.
Выбираем пункт Main Menu.
(В настройках видеорегистратора по умолчанию, как правило, используется английский язык).
Далее откроется окно авторизации.
По умолчанию пользователь admin, пароль может быть пустой или что то вроде «1111», «0000».
Кстати, если описание имеется — в нем это указано. Если нет, попробуйте сначала пустой. Не получится — придется подбирать.
Жмем ОК.
В системных настройках регистратора выбираем пункт General (общие).
В открывшемся окне находим пункт Language.
Из выпадающего списка выбираем требуемый язык, думаю большинство предпочтет русский, подтверждаем выбранную настройку.
После этого перезагружаем видеорегистратор и работаем в привычной языковой среде.
Как сбросить гаджет до заводских установок
Если автомобильный регистратор начал зависать или «притормаживать», то можно осуществить сброс до заводских настроек. Делается это так:
- зайти в меню гаджета, найти вкладку «Системные параметры», перейти в неё;
- выбрать «Возврат к заводским установкам/настройкам»;
- подтвердить действия, которые предложит система;
- перезагрузить девайс;
- заново выставить необходимые параметры.
Конечно, самый простой способ осуществить настройку — внимательно изучить инструкцию. В ней указывается, как нужно осуществить первый запуск девайса, а также какие параметры считаются самыми оптимальными.
После завершения манипуляций можно смело отправляться в путь. Волноваться не стоит: в случае непредвиденной ситуации автомобильный регистратор не подведёт.
Настройка записи
Следующем шагом будет установка режима записи. В главном меню находим вкладку «Запись» ⇒ «Настройка записи»
В данном разделе можно задать период записи для каждой видеокамеры по отдельности или всех сразу. Запись видео можно задать по трем критериям «Просто», «Обнаружение», «Тревога».
Просто — Постоянная запись без каких либо сценариев.
Обнаружение — Запись ведется по настроенной зоне детектора движения, когда объект попадает в кадр камера начинает писать.
Тревога — Запись по тревоге, например когда объект закрывает камеру рукой.
В нашем случае было необходимо вести запись в постоянном режиме с 00:00 до 12:00 и по движению с 12:00 до 24:00, для этого мы задали двум периодам необходимые настройки на всю неделю. Период записи возможно задать для любого дня недели по отдельности.
Настройка детектора движения
Переходим в главное меню в раздел «Тревога» ⇒»Детектор движения».
Чтобы включить детектор движения для определенной видеокамеры необходимо:
- В разделе «Канал» выбрать номер видеокамеры.
- Поставить галочку во вкладке «Включить».
В разделе «Область» при нажатии кнопку «Установить» раскроется окно видеокамеры в котором можно отчертить определенною зону при заходе в которою видеорегистратор начнет вести запись. Красным выделяются поля в которых будет вестись запись.
Подключение камер видеонаблюдения к ПК без видеорегистратора
Также можно подключить к компьютеру камеры видеонаблюдения без использования видеорегистратора. Так как ПК может подключаться к интернету через Wi-Fi, порт RJ-45 будет свободным.
Для прямого подключения потребуются:
- камера (можно ограничиться креплением, предусмотренным в приобретенной модели или придумать свое);
- блок питания к ней (поставляется в комплекте);
- кабель «витая пара» (для передачи видеоданных).
При соединении без роутера берут патч-корд со сквозной распиновкой – одна сторона обжимается по схеме 568A, вторая по 568B. Рядом с точкой размещения камеры требуется одна свободная розетка для подключения блока питания. Информационный кабель покупают готовый или изготавливают самостоятельно из отрезка витой пары.
Перед началом настройки надо убедиться, что порт LAN включен в BIOS, а в операционной системе установлены драйверы (нет конфликтов, отображаемых восклицательным знаком возле названия в Диспетчере устройств). Если все в порядке, можно приступать к процедуре.
В инструкции обычно написан IP-адрес камеры по умолчанию. Он установлен в устройстве, если ранее никаких настроек не проводилось. При сбросе на заводское состояние возвращается адрес, указанный в мануале
Это важно, если для работы используется IP, заданный вручную
Единственное условие – камера с компьютером должны находиться в одной подсети. Например, если у ПК адрес 192.168.1.10, то последняя цифра для видеокамеры может быть любой в диапазоне от 0 до 255, кроме 10, остальные же одинаковы для обоих устройств. Меняется стандартный IP через веб-браузер.
Для этого понадобится:
- запустить Центр управления сетями и общим доступом;
- открыть вкладку «Состояние» и нажать кнопку «Свойства»;
- зайти в свойства компонента «Протокол Интернета версии 4 (TCP/IPv4)»;
внести любой адрес из подсети, указанной для камеры, чтобы последняя цифра отличалась от ее IP «по умолчанию»; - нажатием кнопки ОК подтвердить сохранение изменений.
После применения настроек можно приступать к проверке соединения. Для этого надо ввести IP-камеры в адресную строку веб-браузера (иногда с указанием порта). Например, 192.168.1.50:81. При наличии связи будет запрошен логин/пароль входа в веб-интерфейс устройств. Подробнее об этом в инструкции по эксплуатации (способ может отличаться у разных моделей).
После проверки соединения остается установить программное обеспечение для записи. Если не подключать новых устройств, комплекс будет работать в штатном режиме сразу после запуска ПК.
Ну а мы напоминаем, что наша компания «Запишем всё» с 2010 года занимается проектированием монтажом, модернизацией и обслуживанием любых систем видеонаблюдения в Москве и Подмосковье. Мы работаем быстро, качественно и по доступным ценам. Перечень услуг и цены на их вы можете посмотреть здесь.
Звоните +7 (499) 390-28-45 с 8-00 до 22-00 в любой день недели, в том числе и в выходные. Мы будем рады Вам помочь!
Оптимальное значение экспозиции в видеорегистраторе
И все же, а какую экспозицию выставить в видеорегистраторе? Если уменьшить ее значение — будут получаться кадры темнее, однако тогда они могут быть лишены зернистости и стать четче за счет отсутствия эффекта смазывания. На самом деле пересвеченный кадр куда хуже темного. И все потому, что если засвечивается один пиксель, то же самое происходит и с соседними точками. Как-то улучшить ситуацию уже не получится, тогда как темный кадр можно осветлить в редакторе, если «восстанавливаемый» файл стоит того.
При выставленном значении 0.0, фиксируя на камеру происходящее ночью, попавшие в кадр госномера авто будут выглядеть как простой белый прямоугольник, поэтому здесь нужен минус. Некоторые пользователи отмечают, что -1.7 — оптимальный вариант и работает на ура, даже если на номерные знаки попадает свет ваших фар. Днем эта схема, конечно же, не работает. Разобраться с функцией экспозиции на самом деле очень легко, если немного вникнуть в принцип ее работы.
На качество картинки, помимо экспозиции в регистраторе (классическое обозначение — EV) и уже упомянутых аппаратных особенностей, включая тип кодека, влияют следующие настройки:
Теперь пользоваться столь востребованным аксессуаром стало еще проще, ведь стало ясным что значит экспозиция, на что и каким образом она влияет, и какие цифры в конце концов там, в настройках, должны быть выставлены.
Система контроля границ полосы движения
Важный вопрос — как настроить видеорегистратор с предупреждением о выходе за ограничительную разметку полосы или LDWS. Система стала внедряться в регистраторы 6 лет назад. Ранее эта опция встраивалась в автомобили премиум сегмента на этапе производства. Суть ее заключена в том, что датчики считывают дорожную разметку и предупреждают водителя о пересечении полосы. Делается это для безопасности вождения. В том случае, когда автомобилист уснул за рулем или отвлекся от дороги, машина может выехать на встречную линию, став причиной ДТП.
Чтобы узнать как настроить камеру на видеорегистраторе в режиме LDWS, нужно следовать инструкции:
- Войти в опциональное меню аппарата и выбрать пункт, отвечающий за калибровку датчиков.
- Запустить тонкую настройку и дождаться появления изображения с объектива, с нанесенными поверх него полосами привязки.
- Верхнюю линию следует расположить по уровню горизонта.
- Нижнюю черту постараться совместить с контуром капота.
Настройка конфигурации
Прежде чем перейти к настройке конфигурации необходимо подключить регистратор к локальной сети.
Все устройства подключаем к коммутатору через сетевой провод rj45 (витая пара).
В RVi IPN16/8-4K V.2, есть программа быстрой конфигурации. Запускаем «ConfigTool».
Выбираем один из IP-адресов в списке устройств.
Далее попадаем в веб-интерфейс регистратора, необходимо ввести данные аутентификации. По умолчанию логин: admin пароль: admin.
ВАЖНО! Все устройства системы видеонаблюдения (на схеме выше) должны быть в одной сети. Для этого назначаем по очереди ip-адрес и маску подсети
Для этого назначаем по очереди ip-адрес и маску подсети.
Регистратор: ip-address 192.168.12.204 маска подсети: 255.255.255.0.
IP-камера: ip-address 192.168.12.203 маска подсети: 255.255.255.0.
Компьютер: ip-address 192.168.12.202 маска подсети: 255.255.255.0.
После авторизации можно будет поменять сетевые параметры.
Веб-интерфейс
Обычно видеорегистраторы поддерживают управление двумя способами:
- через ПО. Для этого необходимо установить его на компьютер;
- через веб-интерфейс. Позволяет просматривать изображение с камер видеонаблюдения и менять IP-видеорегистратора.
Открываем интернет explorer, вводим в адресную строку IP-адрес видеорегистратора. В нашем примере это будет 192.168.12.204.
При первом подключении появится сообщение с предложением установить компонент ActiveX. Нажимаем «ОК».
- установить правильное время и дату; Главное меню-> Настройки-> Общие настройки.
- добавить IP-камеру. Кнопка “Net camera”;Нажимаем на «Поиск» или «Поиск по IP». Далее интерфейс устройства найдет доступные ip-камеры.
- задать расписание записи видео. Для этого необходимо перейти из Главного меню — «Настройки» «Расписание».
В данном меню можно задать три вида записи:
- постоянная. Записывает видео постоянно;
- при обнаружении движения. Вести запись только когда срабатывает датчик движения;
- по тревоге.
После того, как все манипуляции сделаны, можно нажать на кнопку «Сохр.»
Система контроля границ полосы движения
Важная функция — предупреждение о выходе за ограничительную разметку полосы или LDWS. Система стала внедряться в регистраторы 6 лет назад. Ранее эта опция встраивалась в автомобили премиум сегмента на этапе производства. Суть ее заключена в том, что датчики считывают дорожную разметку и предупреждают водителя о пересечении полосы. Делается это для безопасности вождения. В том случае, когда автомобилист уснул за рулем или отвлекся от дороги, машина может выехать на встречную линию, став причиной ДТП.
Чтобы узнать как настроить камеру на видеорегистраторе в режиме LDWS, нужно следовать инструкции:
- Войти в опциональное меню аппарата и выбрать пункт, отвечающий за калибровку датчиков.
- Запустить тонкую настройку и дождаться появления изображения с объектива, с нанесенными поверх него полосами привязки.
- Верхнюю линию следует расположить по уровню горизонта.
- Нижнюю черту постараться совместить с контуром капота.
Крепления и ленты
При установке клейкого крепления, которое используется почти во всех видеорегистраторах, лобовое стекло следует тщательно очистить с помощью средства для мытья окон
Перед нанесением клея важно проверить, что область вытерта насухо, процесс должен проходит при комнатной температуре (не холодно и не под прямыми солнечными лучами)
После необходимо прижать руки к креплению и давить на него в течение примерно 10 с, чтобы закрепить клей на стекле. Это гарантирует, что клей будет правильно приклеен к лобовому стеклу и останется защищенным от вибраций.
Эта же инструкция применима для устройств с креплением на присосках. Установка на другие материалы в автомобиле, такие как пластик, кожа или алькантара, скорее всего, приведет к слабой и ненадежной фиксации.
Качество и разрешение видеозаписи
Параметры разрешения применяются ко всем изображениям, передаваемым прибором. Устройство фиксирует движение, передает и фиксирует его при разных условиях освещения. Выбирают видеорегистраторы с высоким разрешением, позволяющим настроить прибор так, чтобы отдельные детали на картинке рассматриваются в темное время суток. Цифры характеризуют качество кадра, для четкого изображения выбирается число пикселей по горизонтали и вертикали.
Выпускаются регистраторы со следующим разрешением:
- Формат SD, величина число пикселей составляет 720х576.
- HD — 720х1280.
- Super HD — 1296х2304.
- Full HD — 1920х1080.
- UHD — 2160х3840 или 4320х7680.
Используется величина HD, прибор с такими параметрами передает изображение с высокой четкостью. Формат Super HD и Full HD представляет модели серии HD. Показатели разрешения являются лучшими значениями для приборов ночного и дневного видения на автомобиле. Формат UHD редко встречается, т. к. не отличается полномасштабной видеосъемкой.
Четкость и контрастность сигнала достигается, если знать, как правильно настроить видеорегистратор. Число кадров выставляется параллельно с выбором разрешения и выбирается поворот объектива камеры. Устанавливается верхнее — нижнее положение, выбирается записывающая скорость. Последняя характеристика влияет на плавность транслируемого сигнала и не должна быть менее 30 кадров.
Процедура установки жесткого диска в видеорегистратор
Можно установить жесткий диск от компьютера
Полученное изображение записывается на жесткий диск. Перед настройкой любой камеры видеонаблюдения сначала нужно убедиться в наличии винчестера или установить его при необходимости. Алгоритм одинаковый для всех моделей.
- Откручивают болты, удерживающие крышку прибора, и снимают ее.
- На жестком носителе имеются отверстия для монтажа, аналогичные отверстиям в плате регистратора. Их совмещают и прикручивают диск болтами. Последние есть в комплекте прибора.
- Находят 2 шлейфа: красный для передачи сигнала и красно-желтый для питания. Подключают шлейф к диску.
- Устанавливают крышку и прикручивают ее.
Правила настройки видеорегистратора после установки
При подготовке устройства к работе большую часть заводских настроек лучше вообще не трогать. С другой стороны, улучшить некоторую детализацию кадров вполне целесообразно.
На первом этапе важно правильно установить регистратор в точке с наилучшим обзором так, чтобы он не отвлекал и не мешал водителю при управлении авто. Создание помех, уменьшение обзорности автомобилиста наказывается административным штрафом по части 1 статьи 12.5 КоАП РФ
После этого важно правильно выставить наклон камеры. Ее глазок желательно опустить немного вниз так, чтобы в кадр попадала часть капота автомобиля
Это позволит определять, что съемка проводилась именно из конкретного автомобиля.
Кроме того, правильно отрегулированный угол наклона улучшит автоматическую коррекцию яркости.
Важно не забывать проверять разрешение съемки. Лучше использовать Full HD с частотой 30 кадров за секунду
Для создания плавной и детальной картинки при движении на высокой скорости рекомендуется поднять частоту до 60 кадров в секунду
Лучше использовать Full HD с частотой 30 кадров за секунду. Для создания плавной и детальной картинки при движении на высокой скорости рекомендуется поднять частоту до 60 кадров в секунду.
Особенно преимущества проявляются при просмотре записи на большом экране. Для улучшения цветопередачи и детализации кадра в настройках нужно выбрать кнопку «качество видео».
Здесь рекомендуется выбирать максимальное значение Мбит/с.
Для большинства современных автомобильных регистраторов выставлять вручную резкость, контрастность, экспозицию не требуется. Сделать это достаточно сложно. Например, увеличение резкости негативно сказывается на естественности картинки. С увеличением контраста может потеряться детализация. При настройке яркости рекомендуется выбирать значения от -0,3 до -0,7.




